فهرست مطالب #
Version | Name |
|---|---|
2.0.0 | Sensor PCBA |
1.2.0 | Sensor Firmware |
2.0.0 | CoreBoard PCBA |
5.0.0 | CoreBoard Firmware |
3.4.0 | Application |

تکنولوژی شمارش افراد (People Counter) یک قطعه الکترونیکی است که هدف آن شمارش تعداد افرادی است که روزانه از یک گذرگاه و یا ورودی رفت و آمد می کنند. از مزایای این فناوری می توان به موارد زیر اشاره کرد:
- با توجه به قابلیت شمارش لحظه ای تعداد افراد تردد کننده، امکان مقایسه آماری تعداد مشتریان مراجعه کننده به فروشگاه در اوایل و اواخر هفته و یا مناسبت های خاص میسر می گردد.
- با استفاده از قابلیت شمارش افراد، ساعت های پیک حضور مشتریان در فروشگاه مشخص می گردد که تاثیر مستقیمی بر نحوه مدیریت سازمان دارد.
- امکان بهبود تکنیک های بازاریابی را فرآهم می کند.
- امکان بهینه سازی نحوه توزیع نیروهای انسانی را میسر می سازد.
این فناوری دارای دو بخش کلاینت و سرور بوده که سرور آن CoreBoard و کلاینت آن به صورت سنسور خارجی (EXT) است. سنسورهای EXT درون قاب هایی قرار گرفته به طوری که هر قاب مستقل از دیگری بوده و دیگر فرستنده/گیرنده درون یک قاب نیستند و برای برقرای ارتباط لازم است به گونه ای نصب شوند که حدودا رو به روی یکدیگر قرار گیرند (فاصله ای بین 1 تا 6 متر). تمامی این CoreBoard وسنسورها از پروتکل WiFi پشتیبانی می کنند به گونه ای که سنسورها زیرمجموعه CoreBoard قرار گرفته و شروع به ارسال دیتا برای CoreBoard می کنند.
شکل 1: نمای ظاهری سنسور و CoreBoard

شکل 2: نحوه قرارگیری سنسورها و CoreBoard
2- سنسورهای فرستنده به خاطر پوشش 120 درجهای نباید کنار هم قرار گیرند.
نکته دیگری که حائز اهمیت است این است که جهت Inside برد گیرنده در سنسورها بسیار مهم بوده که هم جهت با وارد شدن مشتری داخل فروشگاه باید باشد. این لیبل در EXT روی باکس زده می شود.
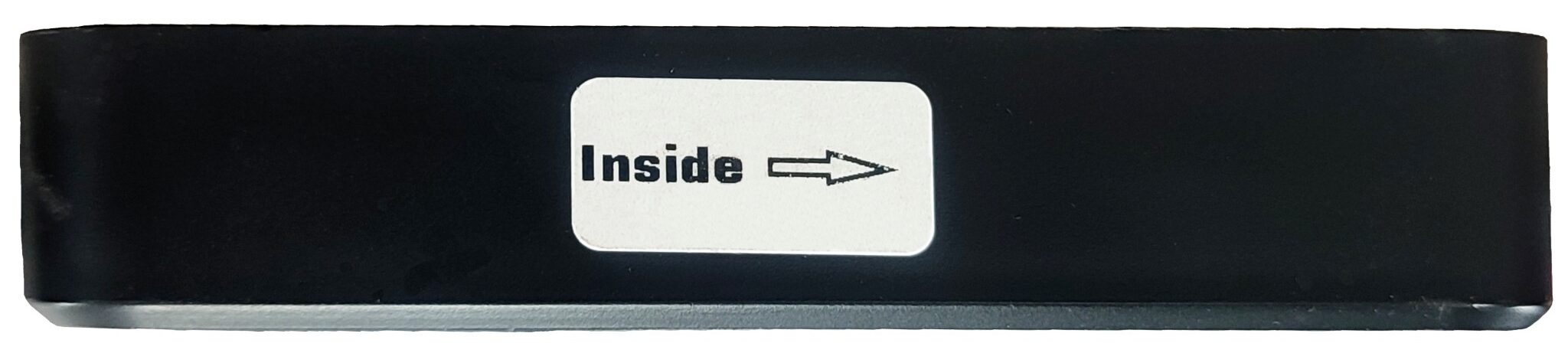
شکل 3: محل چسباندن لیبل جهت شمارش سنسور
1-2- شکل ظاهری #
با توجه به شکل 4 در دو طرف کادر گیرنده LEDهایی وجود دارد که وظیفه هریک در شکل نشان داده شده است. همچنین کادر وسط کادر پیام محل نمایش پیامهای CoreBoard است.

شکل 4: بخشهای مختلف LCD
با روشن کردن LED ،CoreBoard آن با رنگ آبی روشن میشود. واضح است در صورت خاموش بودن یا وجود قطعی در کابل تغذیه، این LED خاموش خواهد بود.
دو LED سمت راست مربوط به شبکه GSM بوده که در صورت وصل شدن به شبکه GSM روشن شده و میزان آنتندهی آنها در کادر پیام مشاهده خواهد شد .
2-2- پیامها #
قسمت وسط کادر پیام مربوط به پیامهایی است که CoreBoard اعلام میکند و عبارتند از: وضعیت آنتندهی GSM، وضعیت Wi-Fi، ساعت و تاریخ.
پیام | توضیحات |
|---|---|
تاریخ | تاریخ به صورت شمسی نمایش داده میشود. |
ساعت | ساعت در قالب 24 ساعت نمایش داده میشود. |
No Date | در صورتی که CoreBoard نتواند تاریخ را از سایت دریافت نماید، این پیام ظاهر میشود. توجه شود در این حالت هیچ اطلاعاتی اعم از ساعت و روز هفته نیر نشان داده نخواهد شد. |
SIM Err | در صورتی که CoreBoard نتواند به هر دلیلی با سیمکارت ارتباط برقرار کند، به طور مثال سیمکارت خراب باشد یا به درستی در جای خود قرار نگرفته باشد، شکسته باشد، پینهایش سولفاته شده باشد و...، این خطا مشاهده میشود. |
Keep Alive | حدودا هر 4 دقیقه این پیام بر روی کادر پیام تعبیه شده بر روی CoreBoard مشاهده میشود که حاکی از آن است که ارتباط بین سنسور و CoreBoard به درستی برقرار شده است. |
WiFi Search | این پیام مبین آن است که CoreBoard در حال جستجوی Wi-Fi است. |
WiFiConnect | در صورتی که Coreboard به اینترنت متصل شود این پیام بر روی کادر گیرنده ظاهر می شود. |
WiFiNotFind | اگر CoreBoard نتواند Wi-Fi را بیابد این پیام نشان داده خواهد شد. |
GSM init | آماده سازی جهت برقرای ارتباط با شبکه GSM |
GSM Err | در صورتی که شبکه GSM دچار خطایی شده باشد این پیغام را مشاهده می کنید. |
NetWork Set | برقراری ارتباط CoreBoard با شبکه |
Net Err | در صورتی که CoreBoard نتواند با شبکه ارتباط برقرار کند، این خطا ظاهر می شود. |
WiFi NTP | دریافت زمان از طریق Wi-Fi |
GSM NTP | دریافت زمان از طریق GSM |
PorofileSet | اعمال تنظیمات انجام شده در پروفایل |
( ---)WiFi | میزان آنتن دهی Wi-Fi را نشان می دهد. |
( ---)GSM | میزان آنتن دهی GSM را نشان می دهد. |
ServerError | در صورت بروز هرگونه خطا در سرور، این پیغام ظاهر می شود. |
No WiFi | اگر برای CoreBoard هیچ شبکه WiFiای تعریف نشده باشد، این پیغام ظاهر می شود. |
WiFi OK | در صورت مطلوب بودن شرایط برقراری ارتباط CoreBoard با WiFi، در نهایت این پیام بر روی کادر پیام نمایش داده می شود. |
...Reset | در صورتی که دستگاه در حال ریست باشد این پیام نشان داه می شود. |
1-3- تنظیمات #
1- جهت اختصاص نت به CoreBoard لازم است ابتدا طبق شکل 5 به وایفای آن متصل شد.
“عکس شماره سریال”Password: rscb

شکل 5: نحوه اتصال به WiFi
2- اپلیکیشن را باز کرده و وارد Local Connection شوید. سپس در صفحه Admin Setting، گزینه General Setting را انتخاب کنید.
در صفحه باز شده لازم است نام و پسورد مودم Wi-Fi ای که می خواهید به CoreBoard متصل شود را وارد کنید.
شکل 6: تعریف موردم وایفای برای CoreBoard
3- دوباره به صفحه ورود رفته و در قسمت Username و Password، اطلاعاتی که از شرکت دریافت کرده اید را وارد کرده و لاگین را بزنید.
به هنگام وارد شدن صفحه ای با عنوان Device Manager باز شده که محل انتخاب دستگاه مورد نظرتان است.
در صورتی که از قبل دستگاهی تعریف نشده بود باید از طریق گزینه (+) دستگاه جدید را تعریف کنید. در این صورت نام دستگاه، شماره سیم کارتی که درون دستگاه است و یک پسورد که شماره سریال CoreBoard است را برای آن تعریف کنید. سپس Location را انتخاب کرده تا موقعیت فعلی دستگاه ثبت شود. در نهایت با اسکن کد QR دستگاه مراحل تعریف CoreBoard جدید تمام می شود. در پایان Save را انتخاب کنید.
پس از تعریف دستگاه تیک مربع کوچک را گذداشته و گزینه اجرا (![]() ) را بزنید.
) را بزنید.
شکل 7: تعریف مودم وایفای برای CoreBoard
4- در انتها، با انتخاب دستگاه مورد نظر صفحه ای به صورت شکل زیر باز شده که اطلاعات عبور و مرور را به صورت عددی و نمودار به شما نشان خواهد داد.
شکل 8: صفحه خانگی